|
|
||
Access:顧客管理データベースのテーブル作成方法|フィールドと主キーを設定する |
||
| Homeへ > テーブルの作成手順へ |
||
Accessで作成した顧客管理データベースのテンプレートです、作成したファイルを無料でダウンロードできます。Accessを始める場合、第1ステップはテーブル作成です。 顧客管理のテンプレート作成として、データベースの新規作成からフィールド入力まで解説しています。 完成したデータベースは無料でダウンロードできます。 自由にカスタマイズしご利用ください。 作成手順は下記の通りです。
関連する「Access 販売業やサービス業などで使う顧客マスターのサンプル」も参照してください。
スポンサーリンク
顧客管理データベースのテーブル作成方法■ 顧客管理データベースの新規作成Accessを起動し、新規から[空のデータベース]をクリックします。 ![[空のデータベース]をクリックする](image/img41-1.gif) ファイル名を入力 ~ 保存先フォルダを指定し作成ボタンをクリックします。 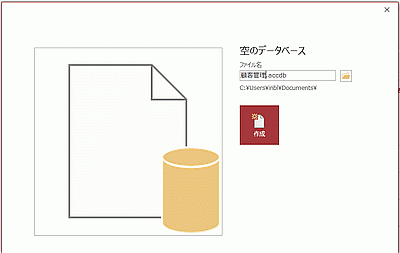 ■ 顧客管理テーブルの作成データベースを新規作成すると、自動的にテーブルの入力画面が開きます。 このまま入力してもいいですが、フィールド名入力は返って面倒なので、この画面は閉じて下さい。 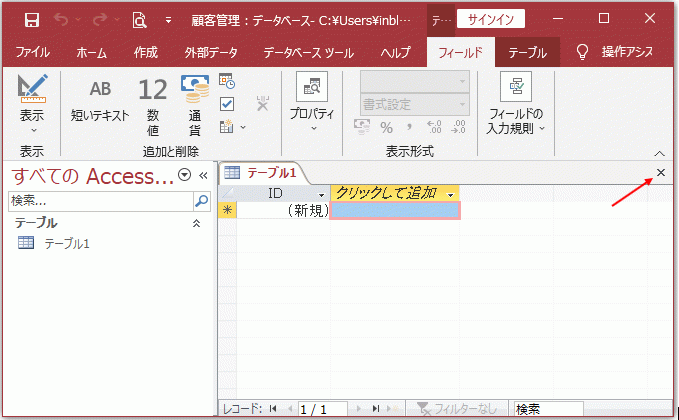 リボンの[作成]~テーブルグループの[テーブル デザイン]をクリックします。 ![[テーブル デザイン]をクリックする](image/img41-4.gif) フィールドを入力します。 先頭のフィールドは「顧客ID」はオートナンバー型にします。 オートナンバー型とは、自動で付けられる番号です。 他のフィールドは「氏名・会社名・所属・電話・携帯番号・メール」で、全て255文字以内の「短いテキスト」型にしています。 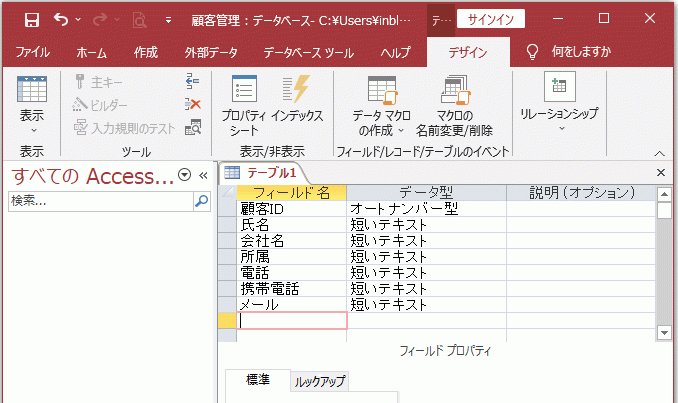 主キーを設定します。 オートナンバー型に主キーを設定すると、唯一無二で同じ番号が付けられることは絶対にありません。 また主キーを設定すると並べ替えが高速になります。
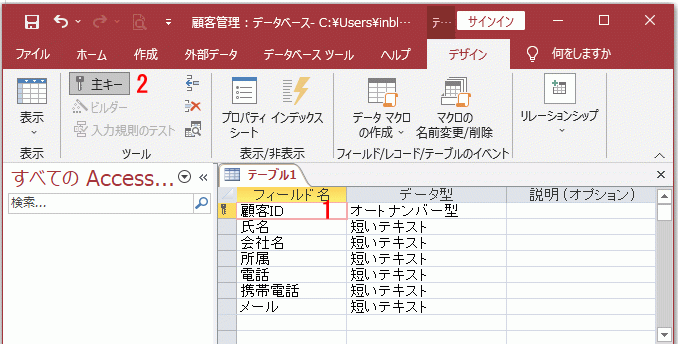 テーブルを保存します。 テーブルであることが一目で分るように、テーブル名に「T」の文字を付けてください。 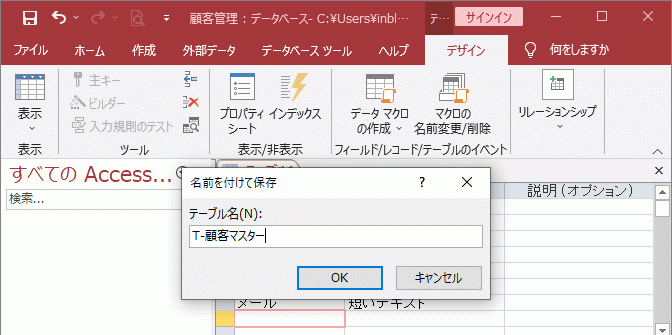 再度、作成したテーブルを開くには左のナビゲーションウィンドウのテーブル名をダブルクリックしてください。 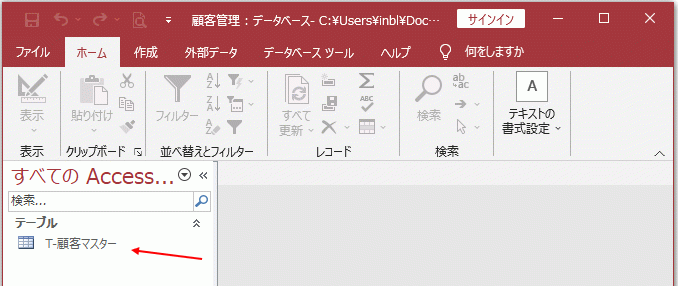 顧客管理のテンプレートを無料ダウンロード作成したテーブルのデータ入力画面 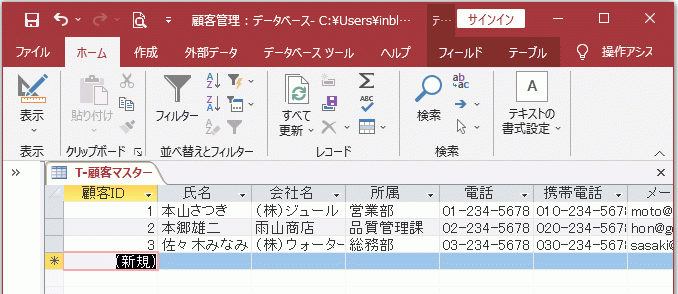 顧客管理テーブルの印刷画面 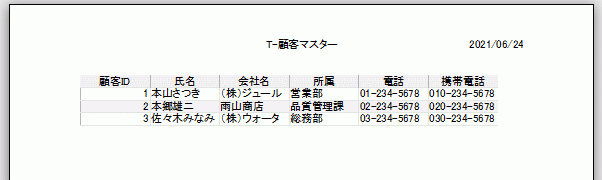 無料ダウンロード ダウンロードし使用状況に合わせて、Accessで自由にカスタマイズしご利用ください。 |
||
|
スポンサーリンク
Copyright (c) Microsoft-Access.net All rights reserved.
|
||