|
|
||
Access:定型入力の設定方法|ウィザードを使った簡単設定を解説 |
||
| テーブルの操作へ |
||
Accessのテーブルで、ウィザードを使い定型入力を設定する方法を解説しています。定型入力を使うと郵便番号や電話番号などの入力時、決まった形式で入力できたり、数値入力の部分に文字を入力できなくしたりすることができます。 これにより入力し易くなり、入力ミスも防止できます。 ここではウィザードを使いAccess取引先マスターの郵便番号フィールドの定型入力を設定してみます。
スポンサーリンク
ウィザードを使った定型入力の設定手順■ 定型入力を設定していない場合定型入力を設定していな場合、下のように文字が入力できたり、桁数を間違えて郵便番号を入力できたりしてしまいます。 ■ 定型入力ウィザードの実行テーブルデザイン画面で郵便番号フィールドを選択し、フィールドプロパティの定型入力のビルド「・・・」をクリックします。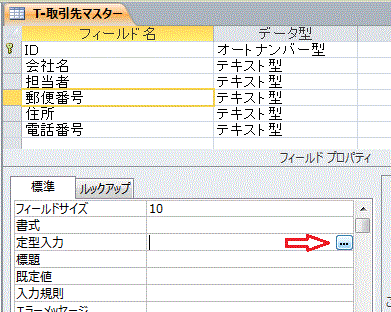 定型入力ウィザード画面が開始します。 「データに合った定型入力を選択してください。」で定型入力名の郵便番号を選択し「次へ」ボタンをクリックします。 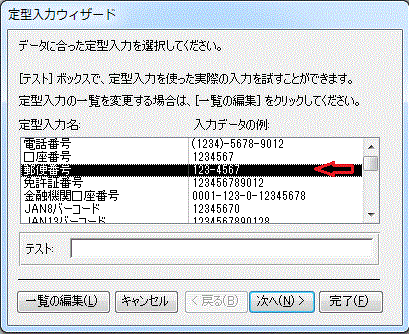 郵便番号の間の「-」の代替文字を設定します。  定型入力中の文字、この場合は「-」も保存するかどうか指定します。 例のように、保存する場合は「857-9516」と保存され、保存しない場合は「8579516」と保存されます。 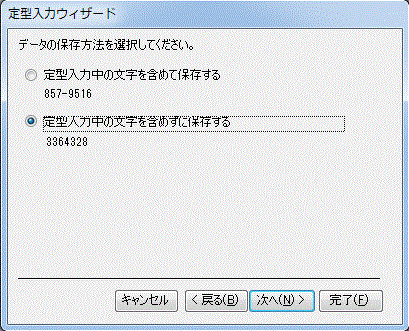 ウィザードの終了です。修正の必要がなければ「完了」をクリックします。 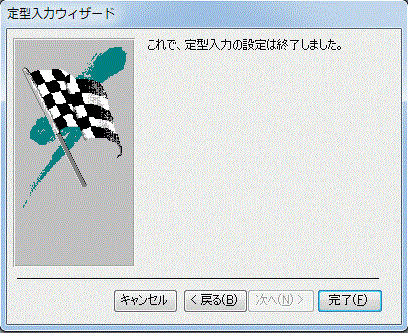 定型入力が完了したプロパティです。 000\-0000;; と設定されています。 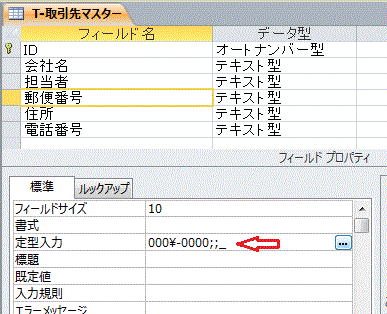 ■ 定型入力の実行定型入力設定済みのフィールドに実際に入力します。数字以外入力できず、7桁以上入力することはできません。 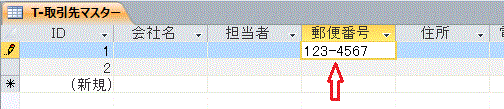 もし7桁未満で入力を完了すると、「Microsoft Access 入力した値は、このフィールドに設定されている定型入力 ’000\-0000;;’に従っていません。」とメッセージが表示されます。  このように定型入力を設定すると、入力ミスを防止でき信頼のあるデータになります。 |
||
|
スポンサーリンク
Copyright (c) Microsoft-Access.net All rights reserved.
|
||