|
|
||
Accessテーブル:郵便番号から住所を自動入力する方法 |
||
| テーブルの操作へ |
||
郵便番号から住所、住所から郵便番号を自動的に入力する方法を解説します。郵便番号が分からない場合など調べなくてもいいので大変便利な機能です。 設定は住所支援入力プロパティの、住所入力支援ウィザードに従い設定することができます。 ウィザードの通り設定するだけなので簡単です、住所入力する場合は是非使用してください。 郵便番号や住所が正常に変換できない場合、最新の郵便番号辞書に更新してください。 更新は「Office 更新プログラム: 郵便番号辞書 (○○○○年○月版)」のインストールを実行します。 入力時の機能の「ふりがなを自動的に入力する」を掲載していますので、参照してください。
スポンサーリンク
住所支援入力プロパティの設定方法■ 住所支援を設定前の状態顧客マスターを使い設定します。 郵便番号フィールドに入力しても、住所1には何も表示されません。 このような場合、郵便番号を入力すると自動的に住所が入力できれば入力しなくてもよくなり手間が省け、入力ミスも防止できます。 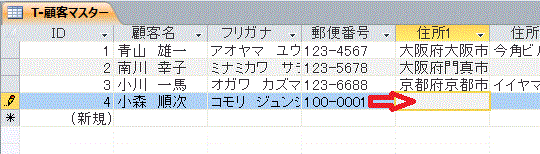
■ 郵便番号から住所を入力する方法テーブルをデザインビュー画面にします。
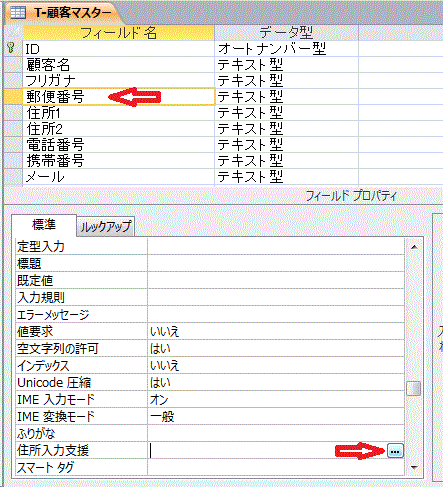 住所入力支援ウィザードが開始します。 このテーブルで郵便番号、住所、カスタマーバーコードデータの入力支援するための設定を行います。入力先には必ずテキスト型のフィールドを指定してください。 郵便番号を入力するフィールドを指定してください。このフィールドは、後で指定する住所フィールドと相互に入力が支援されます。 カスタマーバーコードを使用することもできます。 カスタマーバーコードを入力するフィールドを指定してください。カスタマーバーコードは、郵便番号と住所の両方が入力されると、自動的に生成されます。 郵便番号欄を「郵便番号」に指定します。「次へ」をクリックします。 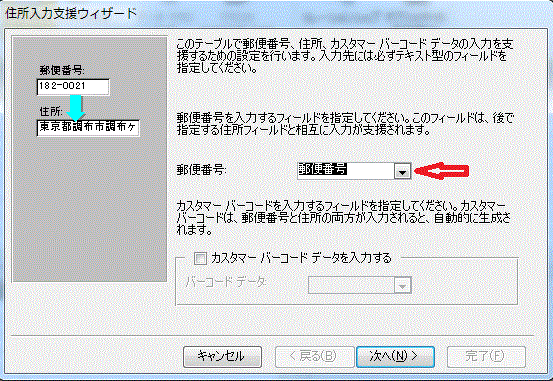 住所を入力するフィールドを指定してください。住所のフィールドは、4つまで分割して指定できます。住所の構成を選択すると、必要なフィールドと入力データの例が表示されます。 今回は分割しないので住所は「住所1」に指定します。「次へ」をクリックします。 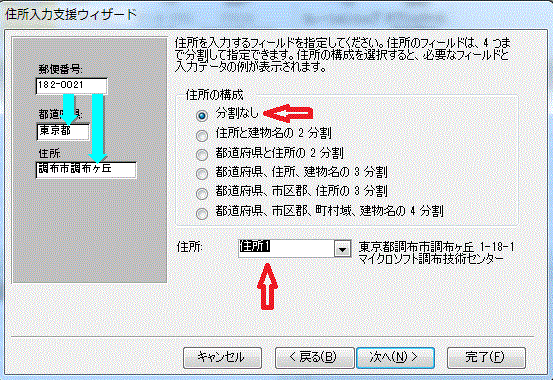 これで、このテーブルの住所入力支援機能の設定は完了しました。 以下のテキストボックスで入力動作の確認ができます。郵便番号や住所のテキストボックスに入力すると、対応するデータが自動入力されます。 郵便番号を入力し住所1に住所が入力されるかテストします。「完了」をクリックします。 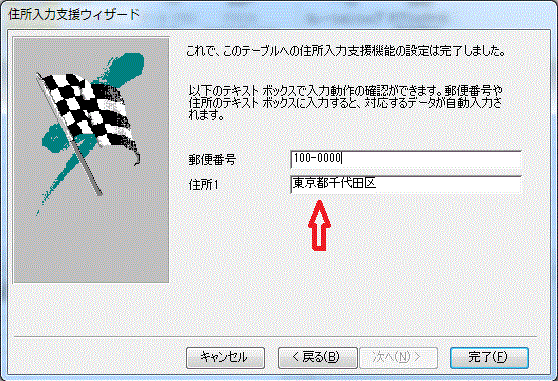 「このテーブル内のフィールドのプロパティを変更します。 この変更を元に戻すことはできません。変更してもよろしいですか?」とメッセージが表示されるのでよければ「はい」をクリックします。 これで完了です。 設定完了後のテーブル 郵便番号を入力すると住所が入力されるようになりました。 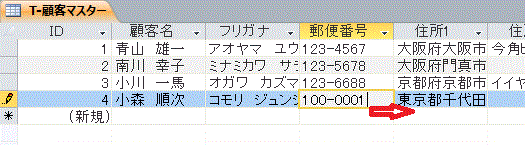 |
||
|
スポンサーリンク
Copyright (c) Microsoft-Access.net All rights reserved.
|
||
