|
|
||
Access:オートナンバー振り直し|欠番をリセットし初期化する |
||
| テーブルの操作へ |
||
データベースのオートナンバーは唯一無二の値ですが、これをリセットし1から振り直す方法を掲載しています。オートナンバー型のデータを削除すると、削除した番号は欠番になってしまい連番に戻すことはできません。 ここではテーブルのコピーを作成し連番に振りなおす方法です。 現実問題としては欠番でも気にしなければ何の問題もありません。 注意して欲しいのは、オートナンバーに紐付けしているリレーションシップやクエリです。 紐付けしている番号がリセットされるので、エラーになったりまったく別のデータが表示されることになります。 関連する「Access フィールドのデータ型一覧:データ型とは、説明とサイズ」も参照してください。
スポンサーリンク
オートナンバーをリセットし振り直す方法■ 欠番になっているオートナンバー型フィールド製品マスターです。先頭のフィールドはオートナンバー型で欠番になっています。 これはレコードを削除したためにこうなっています。 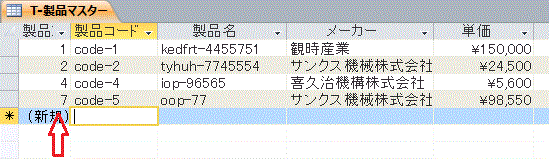 ■ オートナンバー振り直し方法振りなおすテーブル上で右クリックし、表示されるメニューの「コピー」をクリックします。 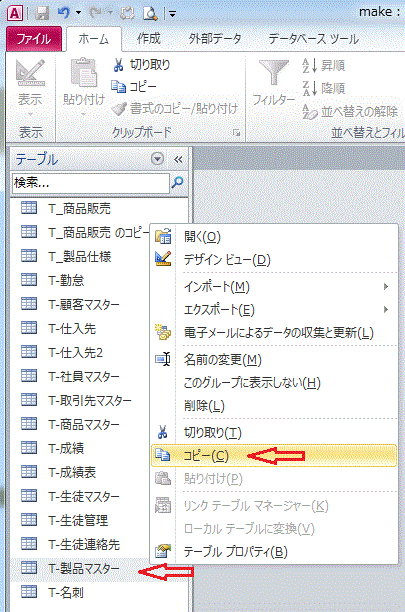 再度右クリックし、表示されるメニューの「貼り付け」をクリックします。 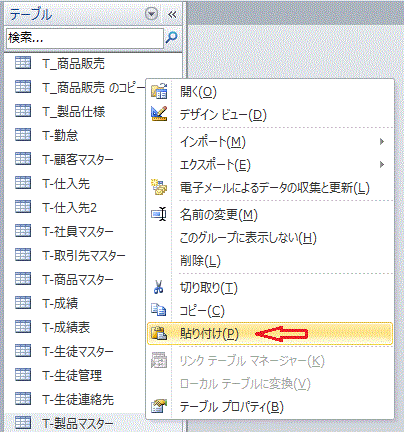 テーブルの貼り付けダイアログボックスが表示されるので、貼り付けの設定を「テーブル構造のみ」にしOKをクリックします。 これでテーブルのコピーができます。 構造のみなのでレコードは含まれていません。 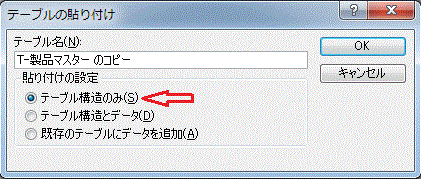 1.リボンの「作成」-「クエリデザイン」をクリックします。 2.テーブルの表示ダイアログボックスが開くので、コピー元のテーブルを選択し「追加」-「閉じる」をクリックします。 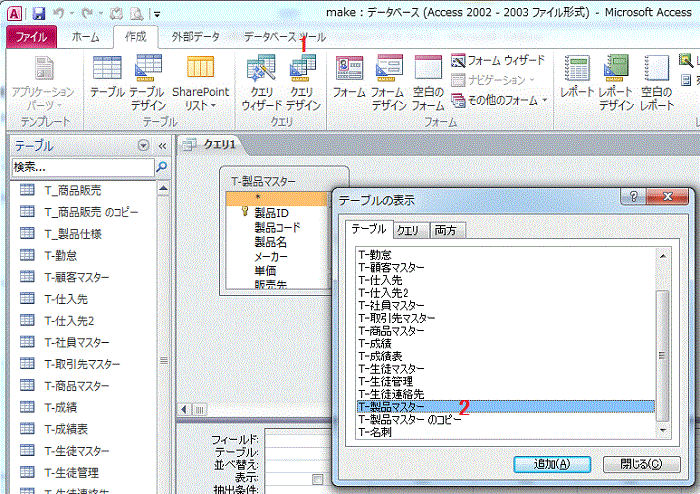 フィールド一覧からオートナンバー型以外のフィールドを下のデザイングリッドに追加します。 複数フィールドを選択しドラッグすると一度にできます。 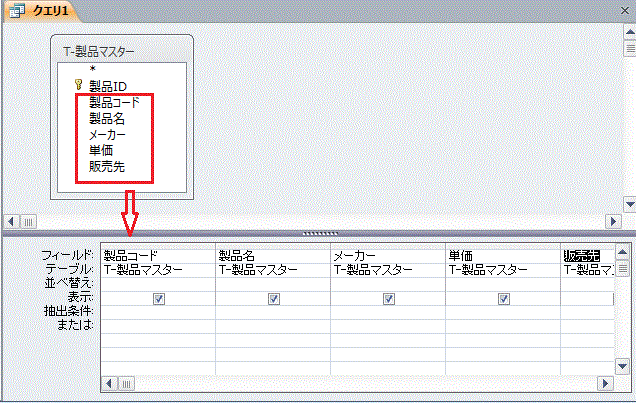 1.リボンの「クエリツール デザイン」 - 「追加」をクリックします。 2.追加ダイアログボックスがが開くので、追加先にコピーしたテーブルを指定します。 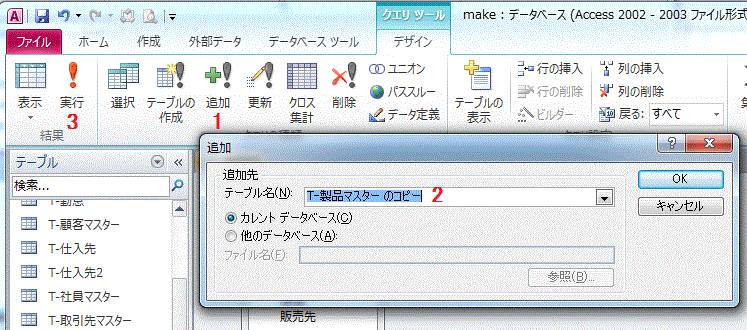 「○件のレコードを追加します。[はい]をクリックするとレコードが追加され、元に戻すことはできなくなります。 レコードを追加してもよろしいですか?」とメッセージが表示されるので「はい」をクリックします。 これで完了です。 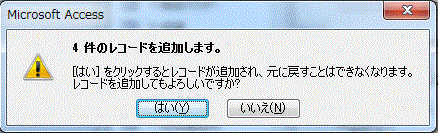 コピー先のテーブルを開きます。 先頭のオートナンバー型フィールドは連番になっています。 必要ならば、コピー元とコピー先のテーブル名を変更してください。 先頭で記述しましたが、リレーションシップやクエリがある場合、オートナンバーとの紐づけが崩れるので注意してください。 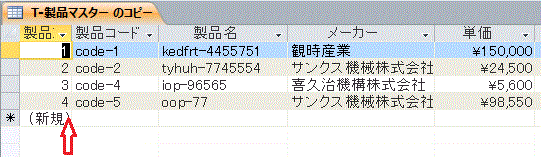 |
||
|
スポンサーリンク
Copyright (c) Microsoft-Access.net All rights reserved.
|
||