|
|
||
Access:テーブルの作成手順-デザインビューのフィールド入力順 |
||
| Homeへ |
||
テーブルを新規作成するには、データシートビューやテーブルテンプレートを使い簡単に作成する方法がありますが、デザインビューを使うことでより細かな設定で作成することができます。ここではデザインビューでテーブルを新規作成する方法を掲載します。 実際のデータ入力時に不具合が発生しないよう、できるだけ作成前にテーブル設計をしておくことが大切です。 例えば「氏名」や「住所」は何文字にするかとか、「率」の場合は小数点以下をいくつにするかなどです。 下記に具体的な作成例を掲載しています。
スポンサーリンク
デザインビューでテーブルを作成する手順テーブルの新規作成リボンの「作成」-「テーブルデザイン」をクリックし、テーブルを新規作成します。 「テーブルデザイン」のヒントには「新しい空のテーブルをデザインビューで作成します。フィールドの追加、インデックスオプションの設定、その他高度なテーブル デザイン作業を実行できます。」とあります。 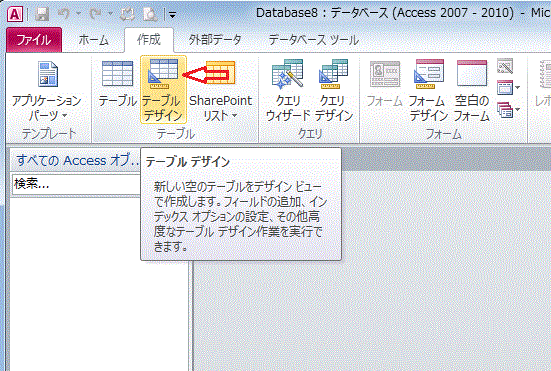 実際に作成した「取引先テーブル」です。設定する内容は下記になります。
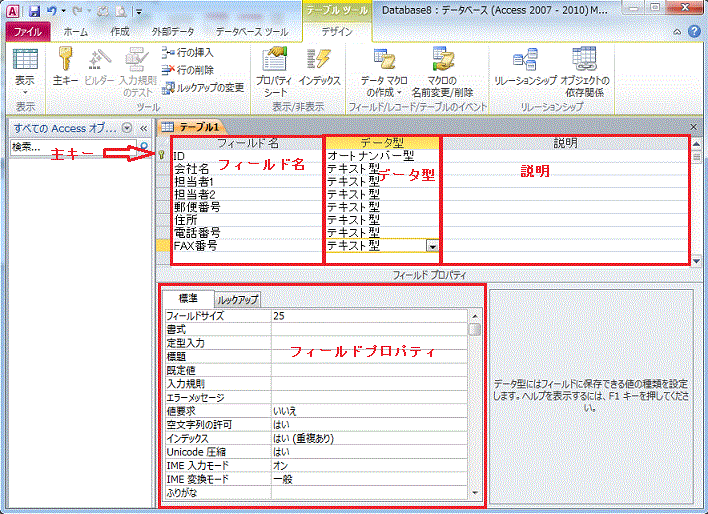
スポンサーリンク
実際のフィールド入力順
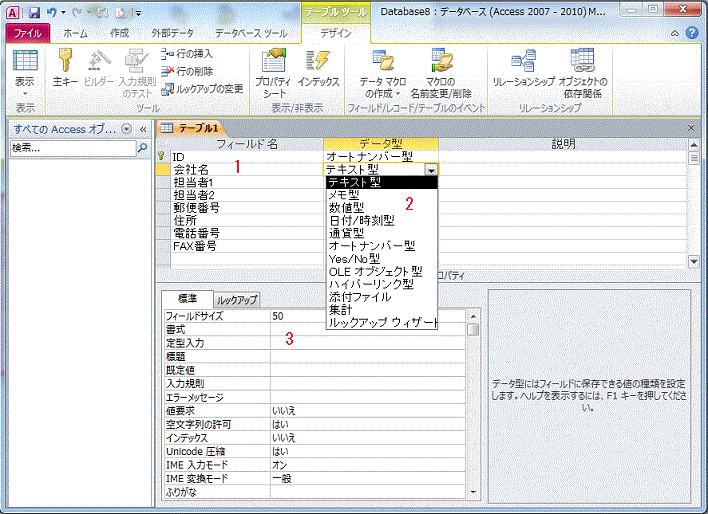 作成したテーブルを保存し、終了します。 右上の×(閉じるボタン)をクリックします。 すると「テーブル- テーブルの変更を保存しますか?」とメッセージが表示されるので「はい」をクリックします。 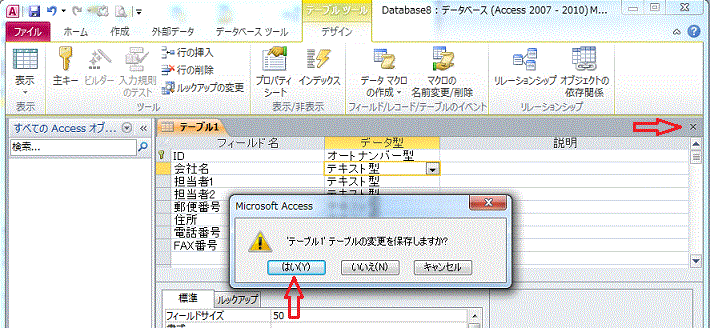 「名前を付けて保存」ダイアログボックスが表示されるので、テーブル名を入力します。 通常、テーブルの場合先頭に「T」の文字を付け、テーブルであることが分かるようにすることが多いいです。 これで完成です。 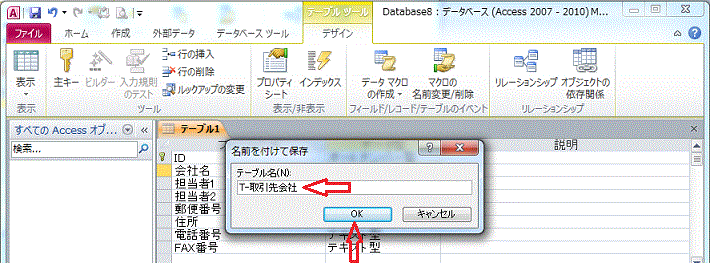 左のナビゲーションウィンドウのテーブルオブジェクトに作成した「T-取引先会社」が表示されています。 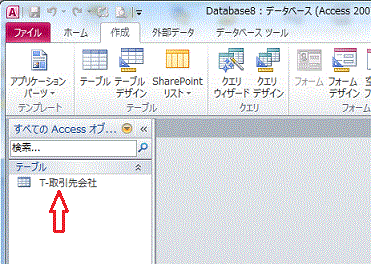
新規作成関連の「Accessのデータベースを新規作成する方法」も参考にしてください。 |
||
|
スポンサーリンク
Copyright (c) Microsoft-Access.net All rights reserved.
|
||