|
|
||
Accessテーブルの操作:データを入力する方法 - 列幅の調整方法 |
||
| テーブルの操作へ | ||
作成したテーブルにデータを入力する方法です。テーブルの作成方法は「テーブルの作成手順-デザインビューのフィールド入力順」を参照してください。 Accessは市販のアプリケーションのような入力画面を作成することもできますが、シンプルにテーブルやクエリに直接データを入力することもできます。 簡単にデータベースを使う場合は、この入力方法で十分使用できます。 テーブルのデータ入力方法は、クエリも同じです。 またフォントの色やサイズ・背景色の変更など、操作が向上するカスタマイズも可能です。 関連する「IMEモードの設定|データ入力時自動的に切り替える方法」も参照してください。
スポンサーリンク
テーブルにデータを入力する方法■ 商品マスターにデータを入力します一覧画面の商品マスターテーブルをダブルクリックします。 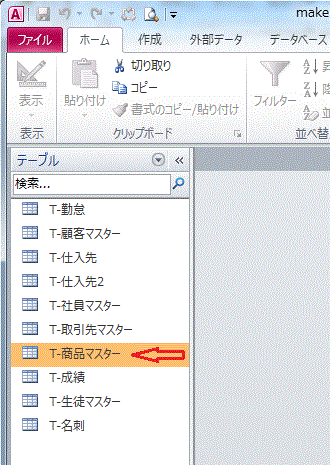 データシートビューが表示されます。 データシートビューとは、Excelのようなセルがある表形式の画面のことです。 これに必要なデータを入力していきます。  IDはオートナンバー型なので、データを入力すると自動的に数値が入力されます。 オートナンバー型は唯一無二の数値です、変更や削除はできません。  ■ 列幅の調整方法フィールド間をダブルクリックすると、データに合わせて自動的に列幅が調整されます。  フィールド間をドラッグすると、列幅を自由に調整できます。  |
||
|
スポンサーリンク
Copyright (c) Microsoft-Access.net All rights reserved.
|
||