|
|
||
Access:検索方法|ダイアログの使い方・フィールドの一部分検索 |
||
| テーブルの操作へ |
||
Accessのようなデータベースの場合レコード数が大量になる可能性があります。そこからデータを探す検索は必ず使う機能です。ここでは検索方法とショートカットキー・検索ダイアログの使い方・見つかった場合の画面・見つからなかった場合のメッセージ・フィールドの一部分を検索する方法・フィールドの先頭から検索する方法を掲載しています。 検索ダイアログで、検索条件や検索範囲を細かな設定が可能です。 検索文字列にはワイルドカードも使用できます。 関連する「置換の方法」も参照してください。
スポンサーリンク
データの検索方法■リボンとショートカットキーで検索ダイアログ開く商品マスターテーブルのメーカーから検索します。
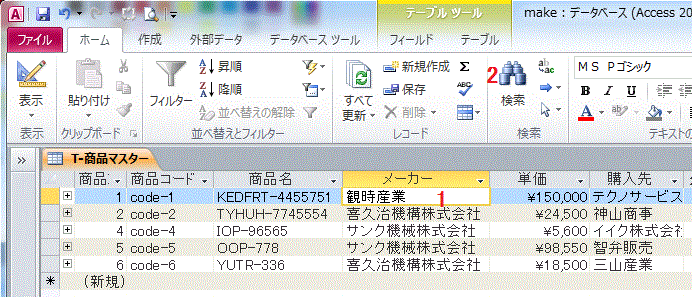 検索と置換えダイアログボックスが開きます。
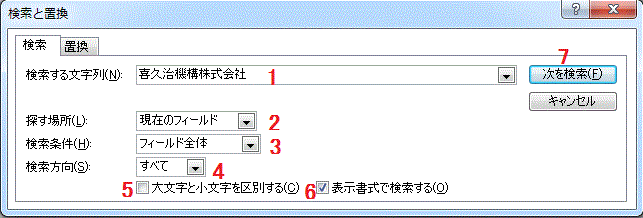 ●検索し見つかった場合見つかればそのレコードに移動し、検索文字列が反転表示されます。 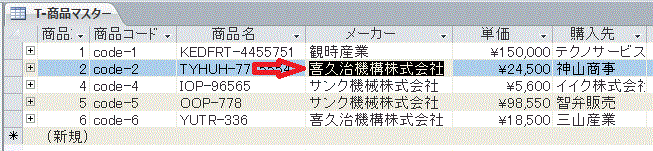 ●見つからなかった場合「レコードの検索が終了しました。指定した検索項目は見つかりませんでした。」とメッセージが表示されます。 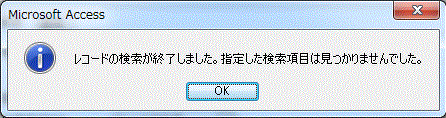 ■検索条件を「フィールドの一部分」にした場合の検索下画像のように「久治」をメーカーから検索すると、「久治」が含まれるデータが検索されます。 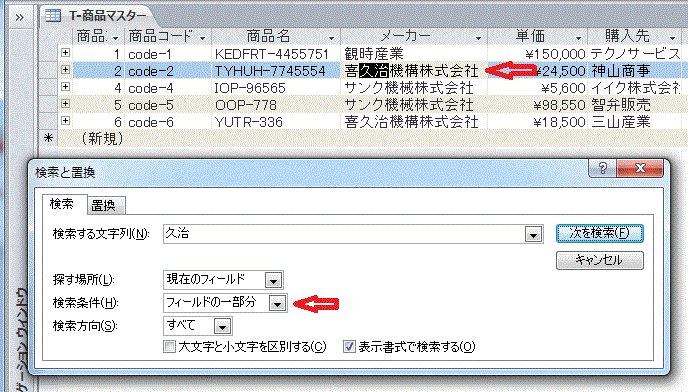 ■検索条件を「フィールドの先頭」にした場合の検索下画像のように「喜久治」をメーカーから検索すると、先頭が「喜久治」のデータが検索されます。 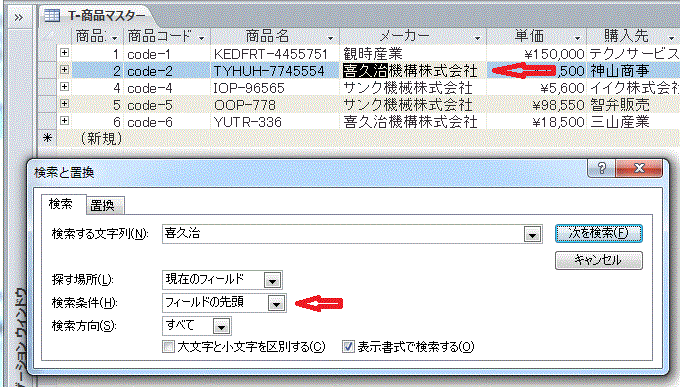 |
||
|
スポンサーリンク
Copyright (c) Microsoft-Access.net All rights reserved.
|
||