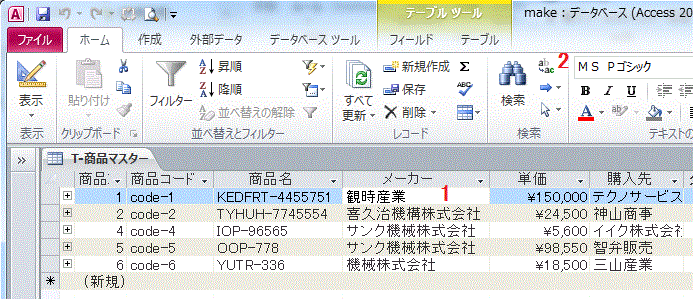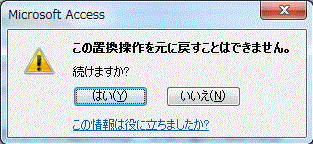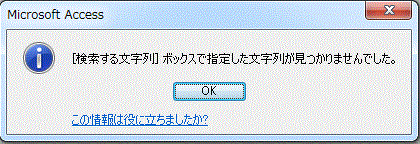データの置換方法・ショートカットキー・置換えダイアログについて解説しています。
データベースの場合レコード数が大量になる可能性があります。
何らかの修正や変更があった場合、一個ずつ行うのは大変です。
その点から置換は必要不可欠な機能です。
置換えダイアログを開くショートカットキーは[Ctrl]+[H]キーです。
置換の条件設定は検索と同じですので検索:Accessを参照してください。
ワイルドカードの使い方も同じです。
スポンサーリンク
データの置換方法
■ リボンとショートカットキーで置換ダイアログ開く
商品マスターのメーカー名を置換ます。
- 置換したいフィールドにカーソルを移動します。
- リボンの「ホーム」 - 「置換」をクリックします。
ショートカットキーは[Ctrl]+[H]キーです。これは他のアプリでもほぼ同じです。
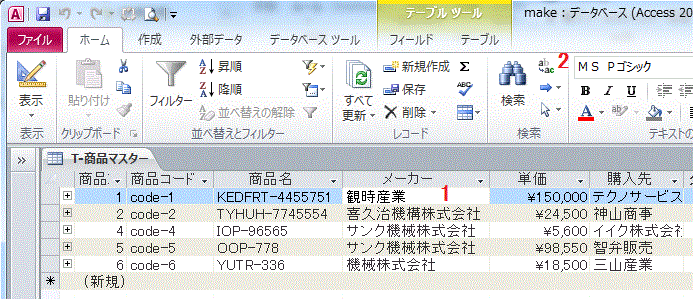
検索と置換ダイアログボックスが開きます。
■ 置換ダイアログボックスの解説
- 検索する文字列を入力します。
- 置換する文字列を入力します。
- 探す場所を「現在のフィールド」か「現在のドキュメント」かを選択します。
「現在のフィールド」にするとカーソルあるフィールド内を検索します。
「現在のドキュメント」にするとテーブル全体を検索します。
- 検索条件を「フィールド全体」か「フィールドの一部分」か「フィールドの先頭」から選択します。
「フィールド全体」にすると検索する文字列と完全に一致するデータが検索されます。
「フィールドの一部分」にすると検索する文字列が含まれるデータが検索されます。
「フィールドの先頭」にすると検索する文字列が先頭にあるデータが検索されます。
- 検索方向を「すべて」「上へ」「下へ」から選択します。
- 大文字と小文字を区別する場合はチェックします。
- 日付/時刻型のように表示されているデータと、入力した文字列の形式が異なる場合などの検索方法を指定します。
- 確認しながら置換するには検索をクリックします。検索し見つかればそのレコードに移動するので置換をクリックします。
- 置換を中止します。
- カーソル位置が検索する文字列の場合、置換られます。検索する文字列でない場合、エラーメッセージが表示されます。
- 全レコードが一気に置き換わります。置換前に「この置換操作を元に戻すことはできません。続けますか?」とメッセージが表示されます。「はい」か「いいえ」を選択してください。メッセージのように置き換えると元に戻すことができないので注意してください。

すべて置換のメッセージボックス
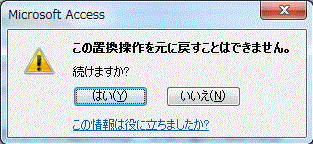
● 置換を実行した場合
データは置換後の文字列に替り、先のレコードに検索する文字列が見つかれば移動し、見つかれなければその位置で停止します。

● 置換元の文字列が見つからなかった場合
「[検索する文字列]ボックスで指定した文字列が見つかりませんでした。」とメッセージが表示されます。
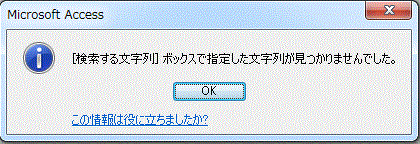
|