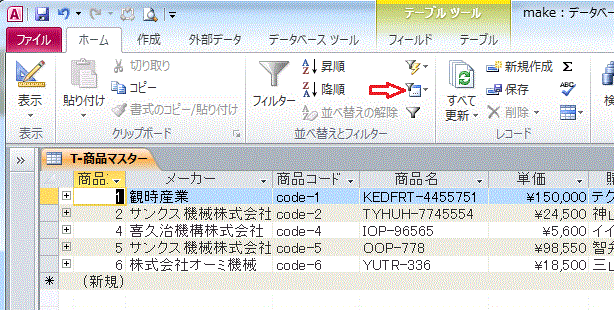|
|
||
Access:フォームフィルタの使い方|複数条件の設定方法 |
||
| テーブルの操作へ |
||
複数条件で検索できる、Accessのフォームフィルタの使い方を掲載しています。フォームフィルタとは、複数の抽出条件を指定することができる方法です。 1つの条件で抽出するには、解説を掲載済みの「オートフィルタ(設定と解除方法を参照してください)」で可能です。 やり方は、実行すると抽出条件を入力することができるフォームが開き、そこに条件を入力します。 抽出条件の書き方は下記になります。 完全一致の場合の入力例 抽出したいデータを入力します。 例えば日付の場合「#」で囲むなど、データ型を下記の要領で指定します。
部分一致の場合の入力例 Like演算子とワイルドカードを使用し指定します。
AND条件の入力方法 それぞれのフィールドに入力します。 OR条件の入力方法
Not条件の入力例
大小比較の入力例
範囲の入力例 Between~And演算子を使用します。
スポンサーリンク
フォームフィルタの使い方■ フォームフィルタの実行手順テーブルをデータシートビューで開きます。 リボンの「ホーム」 - 並べ替えとフィルター部分の「高度なフィルター オプション」をクリックします。 表示されるメニューの「フォームフィルター」をクリックします。 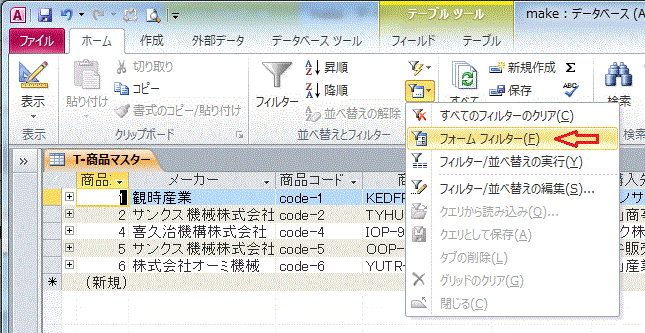 テーブル名:フォームフィルターが開きます。前に抽出を行っている場合は、前回の抽出条件が表示されます。 ここでは前回抽出条件が商品名 Like "*77*" で単価が24500を指定しました。これで商品名に”77”が含み単価が24500円のレコードが抽出できます。 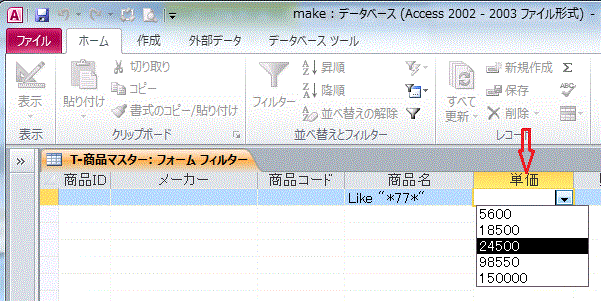 リボンの「フィルターの実行」をクリックします。 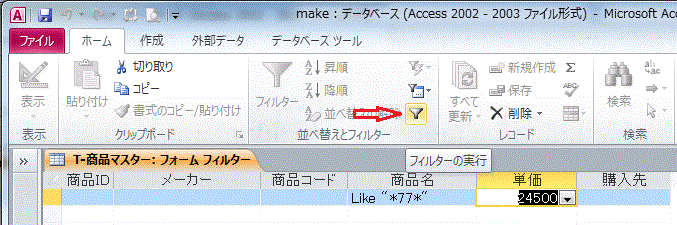 商品名に”77”が含み単価が24500円のレコードが抽出できました。 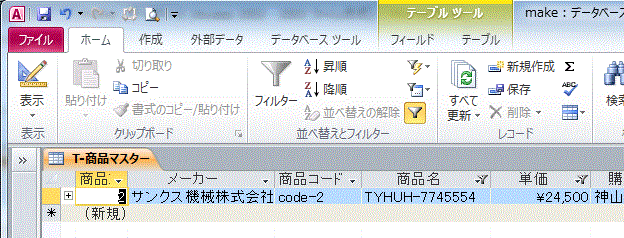 さらに抽出条件を追加します。ここでは「または」の条件を追加します。 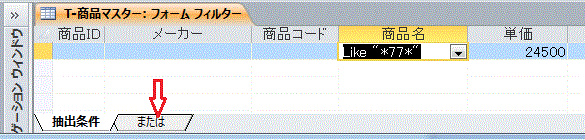 メーカーに”観時産業”を追加しました。これで商品名に”77”が含み単価が24500円のレコードかメーカーが”観時産業”のレコードが抽出できます。 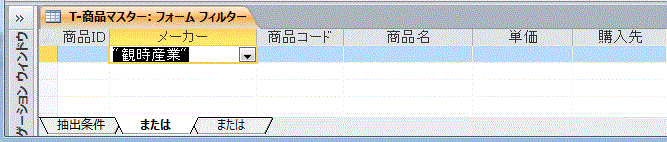 商品名に”77”が含み単価が24500円のレコードかメーカーが”観時産業”のレコードが抽出できました。  フィルタを解除するには、オートフィルタの「フィルタの解除」を参照してください。 |
||
|
スポンサーリンク
Copyright (c) Microsoft-Access.net All rights reserved.
|
||