|
|
||
Access:ルックアップフィールドの追加方法|テーブルとリスト |
||
| テーブルの操作へ |
||
ルックアップのフィールドは、ルックアップリストから選択し入力することができるようになるので、入力ミスの防止や作業の効率化につながります。ルックアップフィールドとはExcelのプルダウンと同じで、セルに移動すると表示される▼をクリックするとデータリストが表示され、選択し入力できるようになる、入力を助ける機能のことです。 データリストはテーブルやクエリを指定するか、入力し作成します。 ここではその両方の追加方法を解説しています。 関連する「Access:ルックアップフィールドに変更する方法」を掲載していますので、参照してください。
スポンサーリンク
ルックアップフィールドの追加方法■ リストにテーブルを使用する方法追加したいテーブルをデータシートビューで開きます。 「クリックして追加」のフィールド名の上をクリックし、表示されるメニューの「ルックアップ/リレーションシップ」をクリックします。 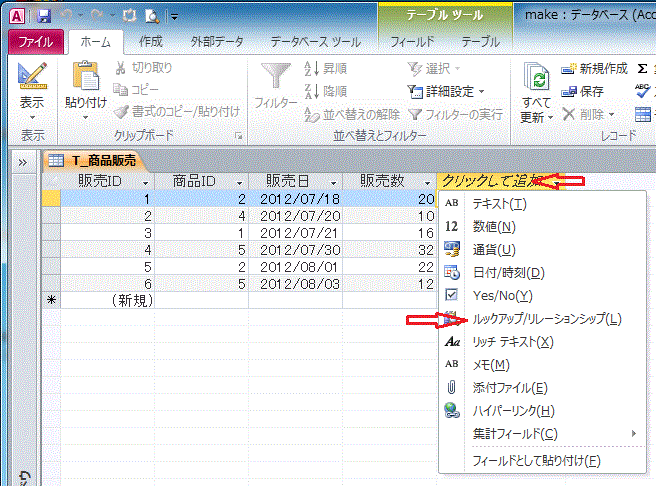 ルックアップウィザードが始まります。 「このウィザードは、選択可能な値を表示するルックアップフィールドを作成します。 ルックアップフィールドに表示する値の種類を選択してください。」と表示されるので「ルックアップフィールドの値を別のテーブルまたはクエリから取得する」を選択し、次へを押します。 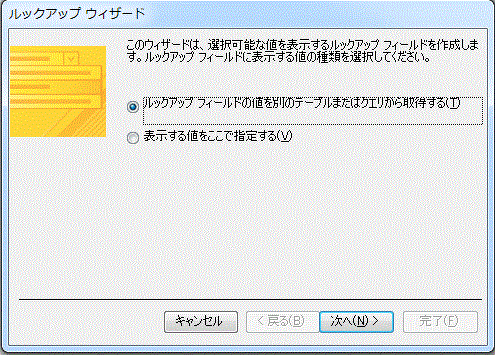 「ルックアップフィールドの値の取得元となるテーブルまたはクエリを選択します。」と表示されるので使用するテーブル名かクエリ名を選択し、次へを押します。 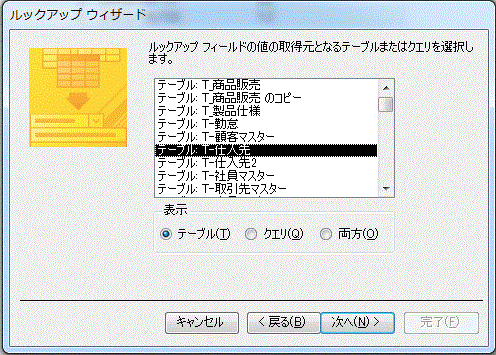 「ルックアップフィールドの値の取得元となる(テーブル名)のフィールドを選択します。 選択したフィールドは、ルックアップフィールドの列として表示されます。」と表示されるので、リストの元となるフィールドを選択し、次へを押します。 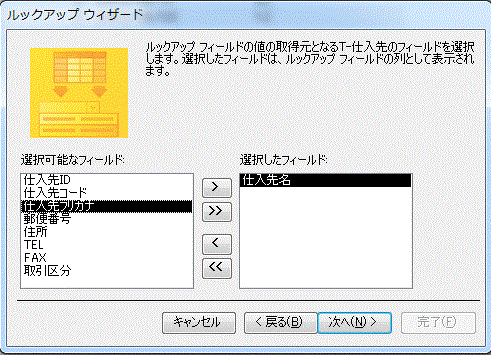 「リストボックスの項目の並べ替え順を指定してください。 並べ替えを行うフィールドを4つまで選択できます。 それぞれのフィールドごとに昇順または降順を指定できます。」と表示されるので、並べ替え項目と順を指定し次へを押します。 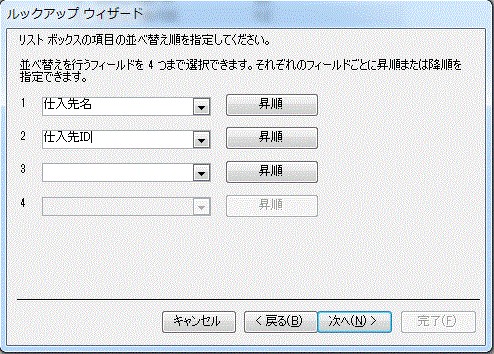 「ルックアップフィールドに表示する列の幅を指定してください。 列幅を調整するには、列の右端をドラッグします。 また、右端をダブルクリックすると、入力した値の長さに合わせて列幅が自動的に調整されます。」と表示されるので、列幅を調整し次へを押します。 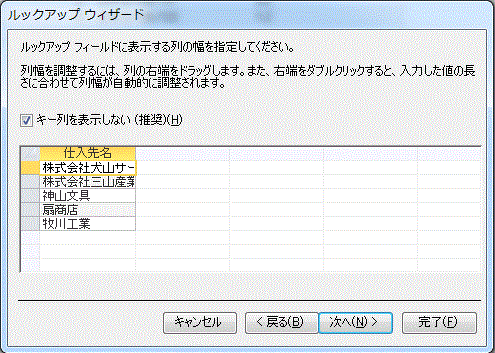 「ルックアップフィールドに付けるラベルを指定してください。」と表示されるので、追加したフィールドの項目名を入力し完了を押します。 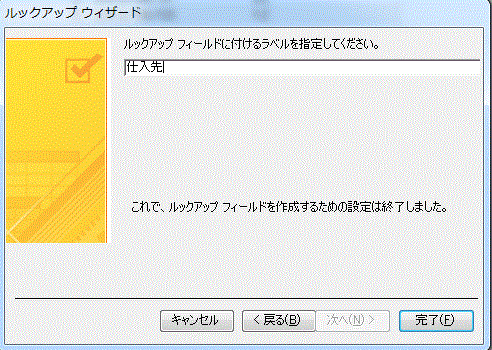 フィールドが追加されました。入力枠の▼をクリックすると、指定したテーブルのデータがリストとなり表示され、選択できるようになります。 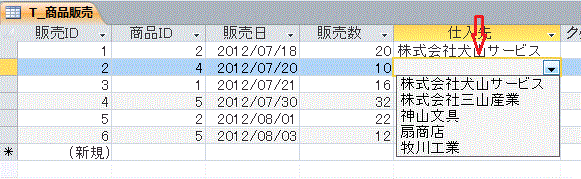 ■ リストを入力し作成する方法ウィザードの開始画面で「表示する値をここで指定する」を選択します。 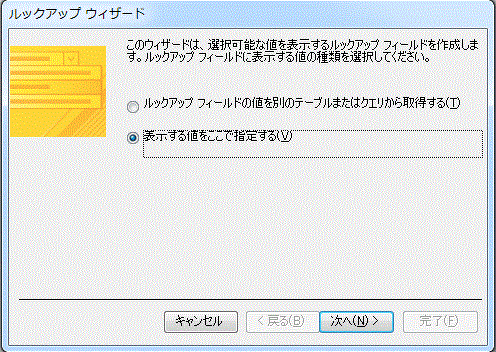 「ルックアップフィールドで、どの値を表示させるかを指定してください。 リストの列数を入力し、それぞれのセルの値を入力してください。 列幅を調整するには、列の右端をドラッグします。 また、右端をダブルクリックすると、入力した値の長さに合わせて列幅が自動的に調整されます。」と表示されるので、リストの列数とリストデータを入力します。 ここでは 南山店 神山店 三条1号点 と入力しました。 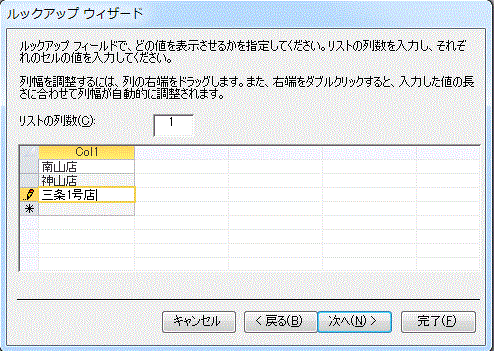 項目名を入力します。完了ボタンを押し終了です。 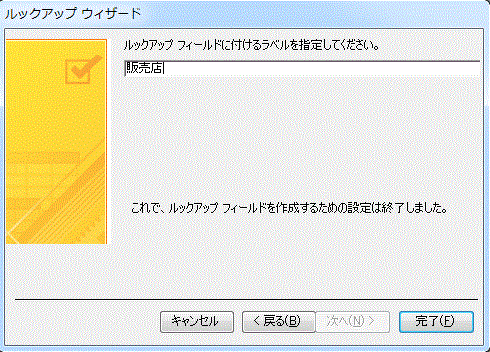 ルックアップリストが作成されています。 ウィザードで入力したデータが選択できるようになりました。 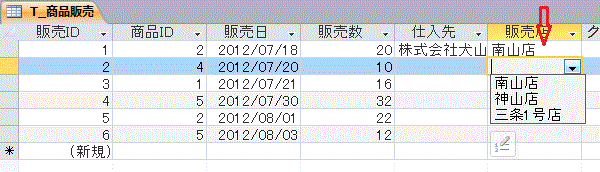 |
||
|
スポンサーリンク
Copyright (c) Microsoft-Access.net All rights reserved.
|
||