|
|
||
Access:ルックアップウィザードでルックアップフィールドを設定 |
||
| テーブルの操作へ |
||
ルックアップウィザードを使用しルックアップフィールドを設定する手順を解説しています。ルックアップとは、コンボボックスのように▼ボタンをクリックすると設定済みのリストが表示され、そのリストから選択できるようになる機能のことです。 ルックアップを設定すると入力が簡単になり、入力ミスを防止できます。 Accessの場合表示するリストは、値を入力し設定することの他に、テーブルやクエリを指定することもできます。 テーブルやクエリを指定すると、直前に登録したデータもリスト表示でき、フィールド単位で並べ替えることもできます。 ここでは、既に登録済みのテーブルのフィールドをルックアップリストができるように変更する方法を説明します。 ウィザードで直接入力する方法はルックアップフィールドの追加を参照してください。
スポンサーリンク
ルックアップウィザードを使用しルックアップフィールドを設定する手順■ ルックアップリストに変更する方法変更したいテーブルをデザインビューで開きます。 変更するフィールドを選択しデータ型をルックアップ ウィザード...に変更します。 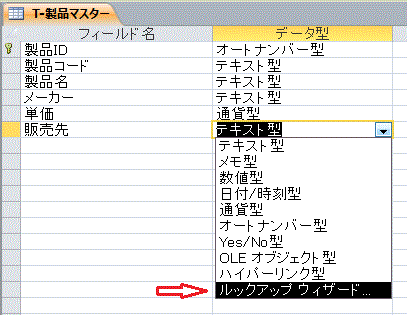 ルックアップウィザードが始まります。 「このウィザードは、選択可能な値を表示するルックアップフィールドを作成します。 ルックアップフィールドに表示する値の種類を選択してください。」と表示されるので「ルックアップフィールドの値を別のテーブルまたはクエリから取得する」を選択し、次へを押します。 「表示する値をここで指定する」の方法はルックアップフィールドの追加を参照してください。 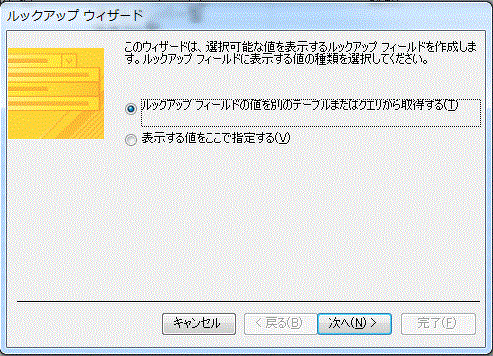 「ルックアップフィールドの値の取得元となるテーブルまたはクエリを選択します。」と表示されるので使用するテーブル名かクエリ名を選択し、次へを押します。 ここでは「T-取引先マスター」を選択しました。 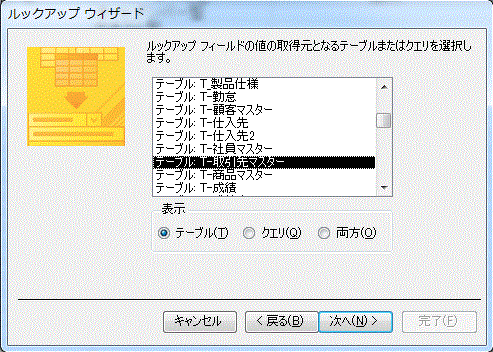 「ルックアップフィールドの値の取得元となる(テーブル名)のフィールドを選択します。 選択したフィールドは、ルックアップフィールドの列として表示されます。」と表示されるので、リストの元となるフィールドを選択し、次へを押します。 ここでは「会社名」を選択しました。 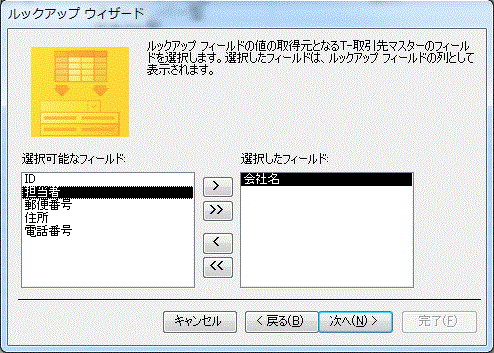 「リストボックスの項目の並べ替え順を指定してください。並べ替えを行うフィールドを4つまで選択できます。 それぞれのフィールドごとに昇順または降順を指定できます。」と表示されるので、並べ替え項目と順を指定し次へを押します。 ここでは「会社名」を「昇順」に設定しました。 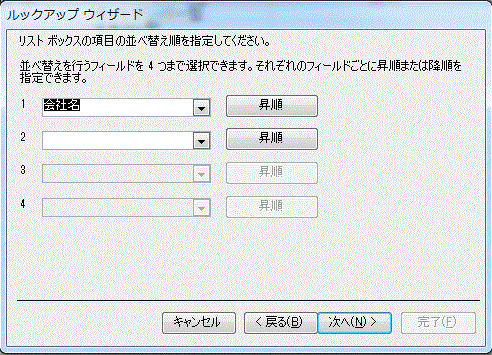 「ルックアップフィールドに表示する列の幅を指定してください。 列幅を調整するには、列の右端をドラッグします。 また、右端をダブルクリックすると、入力した値の長さに合わせて列幅が自動的に調整されます。」と表示されるので、列幅を調整し次へを押します。 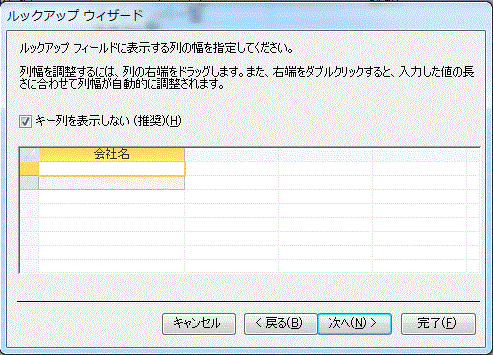 「ルックアップフィールドに付けるラベルを指定してください。」と表示されるので、追加したフィールドの項目名を入力し完了を押します。 ここでは”販売先”と入力しました。 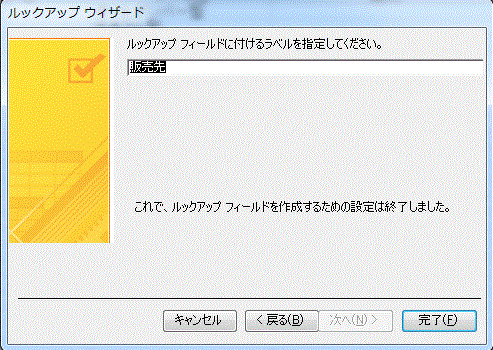 完了すると「リレーションシップを作成する前にテーブルを保存する必要があります。 保存してもよろしいですか?」と質問されるので問題なければ「はい」を押します。 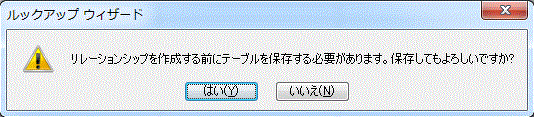 すでに変更するテーブルにレコードがあり整合性が一致しない場合「一部のデータが失われる可能性があります。 1つまたは複数のフィールドの"FieldSize/フィールドサイズ"プロパティの設定が小さな値に変更されました。 データが失われたことにより、入力規則に違反する可能性があります。」とメッセージが表示されるので、よければ「はい」を押します。  保存中にエラーが発生した場合「データの変換中にエラーが発生しました。 ○件のレコードが失われました。継続しますか?」とメッセージが表示されるので、よければ「はい」を押します。 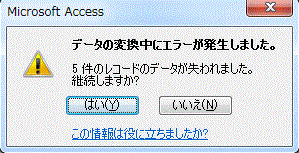 作成したルックアップの実行画面変更したテーブルをデータシートビューで表示し、変更フィールド入力枠の▼をクリックすると、指定したテーブルのデータがリストとなり表示され、選択できるようになります。 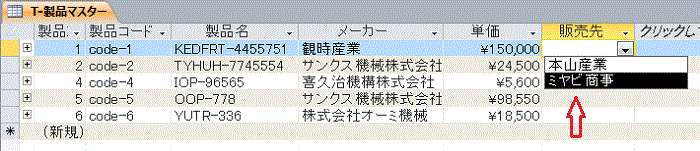 |
||
|
スポンサーリンク
Copyright (c) Microsoft-Access.net All rights reserved.
|
||